tplink路由器桥接设置好方法步骤?tp路由器桥接如何设置好
作者:佚名 来源:sum下载站 更新:2023-03-28 阅读:次
用手机看
tplink路由器桥接设置教程
设置方法见下面:打开路由器app,点击工具箱下的无线桥接,点击打开页面上的无线桥接开关,点击页面下方的扫描添加的选项。找到要桥接的主路由器,点击它。
输入要桥接的路由器的wifi密码即可。
路由器是连接两个或多个网络的硬件设备,在网络间起网关的作用,是读取每一个数据包中的地址然后决定如何传送的专用智能性的网络设备。
tp路由器桥接怎么设置

tp路由器桥接怎么设置呢?下面是我收集整理的tp路由器桥接设置方法,希望对您有所帮助!如果你觉得不错的话,欢迎分享! 步骤如下: 1、用网线连接电脑和TP-Link路由器B的LAN(1、2、3、4)中的任意一个;A、B路由器之间,暂时不需要用网线连接。只让电脑连接无线路由器 2、进入到B路由器的设置界面,点击“网络参数”——>“WAN口设置”——>“WAN口连接类型”选择:动态IP——>点击“保存”。
TP-Link路由器B设置动态IP上网 3、点击“网络参数”——>“LAN口设置”——>右侧“IP地址”修改为:192.168.2.1——>点击“保存”,之后会提示重启路由器。
修改TP-Link路由器B的LAN口IP为192.168.2.1。温馨提示:B路由器重启后,用户需要用192.168.2.1来登录B路由器的设置界面了,即路由器LAN接口的'IP地址,就是无线路由器的设置网址。 4、再准备一根网线,一头连接A上1、2、3、4中的任意一个接口,网线另一头连接到B的WAN接口。路由器A的LAN口连接B的WAN口 5、完成上诉设置后,只要A路由器能够上网,那么B路由器也是可以上网的了;电脑连接到B路由器的1、2、3、4接口即可上网,手机、笔记本等无线终端,连接到B的无线网络,也可以上网了。
如何桥接路由器/tp-link无线路由器如何桥接

TP-LINK桥接步骤:一、先对主无线路由器进行设置:1、网线一端接路由器的LAN口,另一端接电脑的网口。2、打开浏览器,输入192.168.0.1(路由器盒子上或说明书上有写)输入路由器帐号和密码3、启用DHCP:点【DHCP服务器】——点【DHCP服务】,确认DHCP服务器已启用。
4、再选择左边的【网络参数】——选择【LAN口设置】,记录右边的IP和MAC地址。
5、再单击左边的【无线参数】——选择【基本设置】【SSID号】:输入无线设备名,例如输入【TP-A】。【频段】(也叫信道):选择为9(1或者6或者9都可)为保证网络和桥接的稳定性,建议勾选【开启SSID广播】功能。取消【开启Bridge功能】前面的复选框(主路由器无需开启WDS功能)6、同样的,设置安全类型和密码,此处选择了【WPA-PSK/WPA2-PSK】。最后单击【保存】按钮并重启路由器。
7、设置完成后,主路由器无需再连接网线,只要接通电源在运行状态中即可。注:完成后一定要记住这里面的设置,因为副路由器的这些信息也要设置成一样的。二、配置副路由器:1、网线一端接路由器的LAN口,另一端接电脑的网口。
2、打开浏览器,输入192.168.0.1(路由器盒子上或说明书上有写)输入路由器帐号和密码3、更改LAN口 IP地址为192.168.0.2(192.168.0.2~192.168.0.254都可,与主路由器IP不同,并且在同一网段内都可)4、关闭DHCP服务5、再单击左边的【无线参数】——选择【基本设置】【SSID号】:输入无线设备名,例如输入【TP-B】。【频段】(也叫信道):选择为9(必须和主路由器信道相同)勾选【允许SSID广播】勾选【开启WDS】点【扫描】6、稍等一会,会列出扫描到的无线SSID,在扫描到的无线SSID列表中单击主路由器TP-A后面的【连接】按钮。7、稍等一会成功连接后,在下面的桥接区域会列出刚刚连接成功的主路由器TP-A的信息。
如果没有列表主路由器的信息,则表示没有连接成功。8、检查确认后面的加密信息是否无误,再点击【保存】按钮即可。9、单击【保存】后会提示【您已经更改了无线设置,重启后生效】,重启路由器生效。
tplink无线路由器怎么桥接

主路由器与副路由器通过无线WDS桥接,无线终端可以连接副路由器上网,无线终端移动过程中可以在主、副路由器间自动切换,实现漫游。应用拓扑如下:注意:主路由器可能为其他型号,同样可以实现该应用。
1、确定SSID并固定信道登录主路由器的管理界面,进入 无线设置 >> 基本设置,在该页面确认SSID(无线名称),并固定 信道,并点击 保存。
2、确认无线密码进入 无线设置 >> 无线高级设置,确认无线加密方式以及无线密码。1、关闭DHCP服务器登录副路由器的管理界面,进入 DHCP服务器 >> DHCP服务,将DHCP服务器修改为 不启用,并点击 保存。2、WDS扫描信号进入 无线设置 >> 无线基本设置,勾选 开启WDS 并点击 扫描。3、选择主路由器信号在扫描页面中找到主路由器的无线SSID,并点击 连接。
4、输入密码并固定信道选择 信道 与主路由器的无线信道一致,并在 密钥 位置输入主路由器的无线密码,输入完成后点击 保存,设置完成后无需重启路由器,继续下一步操作。5、设置副路由器的无线密码点击 无线设置 >> 无线安全设置,选择 WPA-PSK/WPA2-PSK ,在 PKS密码 中设置 至少8位 的无线密码,点击 保存。注意:副路由器的SSID、无线密码可与主路由器不同,如果需要实现漫游,则必须与主路由器相同。
6、修改管理IP地址进入 网络参数 >> LAN口设置,将IP地址修改为与主路由器不同(建议为同一网段)。修改完成点击 保存,弹出确定页面点击 确定,等待重启完成。注意:重启后使用修改后的IP地址进行登录路由器管理界面。
打开浏览器,通过副路由器修改后的管理IP地址登录管理界面。点击 运行状态,观察 无线状态 >> WDS状态,显示 成功 则表示WDS桥接设置成功。至此无线WDS桥接设置完成,副路由器下的无线终端连接到zhangsan,可以正常访问网络。
终端移动过程中,可以实现主、副路由器间的自动漫游。
tplink路由器怎么设置桥接模式

无线桥接(WDS)如何设置?应用介绍在面积较大的环境(如别墅、写字间等),路由器无线覆盖范围有限,部分区域信号较弱到或存在信号盲点。无线WDS桥接功能可以扩展无线覆盖范围,实现信号增强、移动漫游的需求。
主路由器与副路由器通过无线WDS桥接,无线终端可连接副路由器上网,移动过程中自动切换,实现漫游。
使用建议:1、如果两个无线路由器都支持5G,请使用5G桥接。设置步骤设置之前,请您注意以下事项:1、主、副路由器之间不需要(也不可以)连接网线;2、双频路由器之间不可以同时进行2.4G和5G的桥接;3、无线桥接仅需要在副路由器上设置,以下操作指导均是在副路由器上进行;1、登录副路由器管理界面操作电脑连接到副路由器的LAN口或无线信号(默认为TP-LINK_XXXX),打开浏览器,清空地址栏并输入tplogin.cn或192.168.1.1,设置不少于6位数的登录密码, 点击登录,如下图:注意:如果已经设置过登录密码了,请直接使用该密码登录管理界面。可能遇到的问题:登录不了管理界面?2、进入WDS设置界面进入管理界面后,点击 高级设置 > 无线设置5G > WDS无线桥接,点击WDS无线桥接中的 下一步,开始设置,如下图:注意:如果使用2.4G桥接前端主路由器,请点击 无线设置2.4G > WDS无线桥接。3、扫描并连接主路由器信号路由器会自动扫描周边信号,找到主路由器的信号,点击 选择,路由器自动提示输入主路由器的无线密码,请正确输入,并点击 下一步。
如下图:注意:可能不止一页,可以点击进入到下一页。如果无法扫描到主路由器信号,请减小路由器之间的距离或障碍物。4、设置副路由器无线参数设置副路由器5G信号的无线网络名称和无线密码,并点击 下一步,如下图:注意:如果不需要实现无线漫游,可以将副路由器的无线名称及密码设置为与主路由器不一样。
5、修改副路由器LAN口IP地址将副路由器的LAN口IP地址修改为与主路由器在同一网段且不冲突,并点击 下一步,如下图。确认配置信息正确,点击 完成,设置完成。如下图:6、确认WDS成功观察右上角WDS状态,已连接 表示WDS桥接成功。
如下图:注意:该页面参数无需设置,仅在后续网络变动时做修改。7、关闭DHCP服务器点击 网络参数 > DHCP服务器,关闭DHCP服务器,如下图。至此,无线桥接设置完成。
相关文章
- 03-28清除手机病毒的软件?手机中病毒了如何彻底清除
- 03-29如何在电脑上设置好密码?电脑如何设置好密码
- 03-29电脑忘记密码如何快速解锁?电脑密码忘记了如何解开
- 03-28虚拟机win7安装?虚拟机安装方法步骤win7
- 03-28强制格式化硬盘工具?用来格式化硬盘的最好的工具都有哪些呢
- 03-29固态硬盘格式化不了?SSD固态硬盘无法格式化如何办
- 03-28手机qq如何找回删除的好友?手机qq删除的好友如何找回
- 03-28苹果usb显示不出本地连接2?苹果USB连接电脑
- 03-29无需root权限的修改器?有哪些不需要root权限的游戏修改器
- 03-28内存条不兼容开不了机?台式机加内存条开不了机如何办
- 本类推荐
- 本类排行
- 热门软件
- 热门标签

 开心消消乐
开心消消乐 忍者必须死3
忍者必须死3 王者荣耀
王者荣耀 迷你世界手游
迷你世界手游 火柴人联盟2手游
火柴人联盟2手游 速度与激情8手游
速度与激情8手游 小米赛车手游
小米赛车手游 跑跑卡丁车手游
跑跑卡丁车手游 英雄联盟手游
英雄联盟手游 球球英雄游戏
球球英雄游戏 宾果消消消手游
宾果消消消手游 荒野行动手游app
荒野行动手游app 狗子大冒险
狗子大冒险 奥姆跑酷
奥姆跑酷 我和我的大学
我和我的大学 画个火柴人3
画个火柴人3


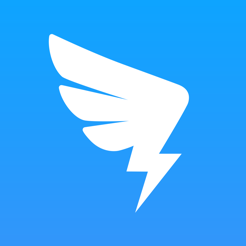
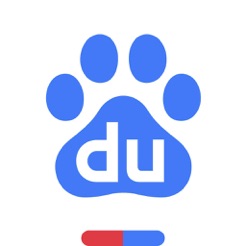

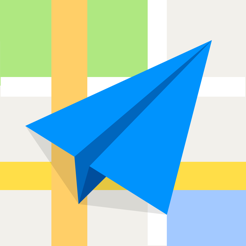






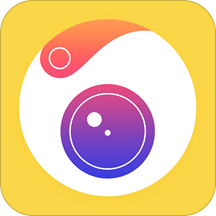



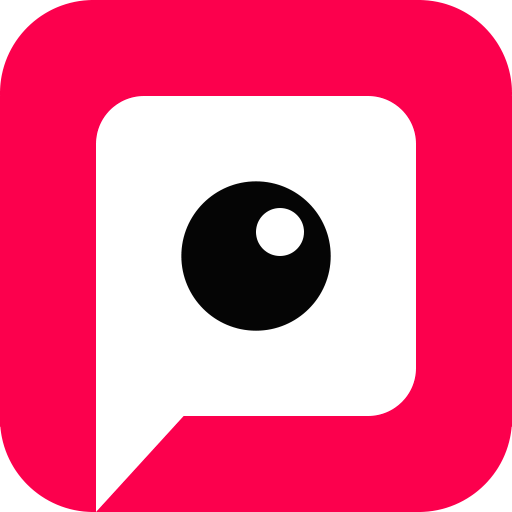

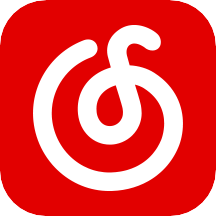

最新评论
已有人参与,点击查看更多精彩评论