联想笔记本电脑系统安装步骤?联想笔记本电脑如何重装系统
作者:佚名 来源:sum下载站 更新:2023-03-28 阅读:次
用手机看
联想笔记本电脑系统安装步骤
联想笔记本重装系统的方法步骤如下: 1、将安装工具和安装的Windows正式版镜像文件下载完毕; 2、打开安装工具,在主界面选择”还原分区”,在映像路径中选择下载好的Windows正式版系统镜像; 3、在下方选择”还原到硬盘”选项,然后点击”确定”; 4、在弹出的“是否重启安装系统”提示框中,点击“是”按钮; 5、电脑重启后出现工具界面,耐心等待进度完成即可; 6、进度完成后即会进入安装Windows系统的过程,直到系统提示成功即可; 7、完成以上操作后即可成功重装。
联想笔记本电脑怎么重装系统

具体的操作方法为:1、按下电源开机,出现联想LOGO时,连续点击键盘“F10”键(若不起作用,尝试F12键)。2、出现“BOOTMENU”菜单,用键盘,选择“CDROM”。
3、XP光盘启动后,屏幕显示BOOTFROMCD,两次回车后,方从光盘启动,否则从硬盘启动。
4、这时会出现联想系统恢复光盘最终用户许可协议,键入“Y”。5、经过硬件检测后,会出现分区状况,请用户此时按“D”键,删除磁盘分区(请一定确认选中的是C区)。6、此时会出现删除分区的提示,请按回车(ENTER)键。7、此时会再出现删除分区的提醒界面,请按“L”键。
8、此时,回到分区状态界面,C区已变为“未划分空间”,请此时按“C”键(请确认选定的是C区)。9、此时出现输入分区大小的界面,请直接按“回车(ENTER)”键(不建议更改C区大小)。10、此时再次回到分区状态界面,C区已创建成功,请按“回车(ENTER)”键。
11、在出现的磁盘格式化界面中,选择“用FAT文件系统格式化磁盘分区(快)”。12、在出现的磁盘格式化确定界面中,直接输入“回车(ENTER)键”。13、此时会出现格式化的界面及进度。
14、之后安装程序开始复制文件。15、重启后(不要在“BOOTFROMCD。”时打回车),继续安装。16、等安装结束后,系统会自动重启,然后进入系统设置中。首先会进入Internet连接选项。
请选择“跳过”跳过此步,在系统中的INTERNET选项中进行设置。17、之后会出现注册界面。注册与否对系统的使用没有影响,请选“否,现在不注册”,点“下一步”。18、下面将进入用户帐户设置,系统会提示您输入使用这台计算机的用户名,这将出现在登录时的列表中。
也可以在系统安装完毕后,在“控制面板中用户帐户”里添加。这里输入的用户名都有系统管理员的权限,而且没有密码,还需在“用户帐户”里创建密码和更改权限。至少应输入一个。建议只输入一个,以后再添加。
19、完成后,就会进入XP界面,系统安装完成。制作u盘启动盘。
联想电脑怎么重装系统

联想电脑想要重装系统,需要在系统设置页面进行重置电脑的操作,以下是具体的操作步骤:工具/原料:联想R9000P、Windows10、本地设置。1、点击恢复选项进入设置的系统页面,点击恢复的选项。
2、点击初始化电脑在重置此电脑选项后面,点击初始化电脑的按钮。
3、点击删除所有内容点击删除所有内容的选项,按照流程操作即可重装。
联想电脑重装系统详细步骤?

联想电脑重装系统步骤:1、制作好U盘启动盘,然后把下载的联想win7系统iso文件直接复制到U盘的GHO目录下:2、在联想电脑上插入U盘,重启后不停按F12或Fn+F12快捷键打开启动菜单,选择U盘项回车:3、从U盘启动进入到这个主菜单,按数字2或按上下方向键选择【02】回车,启动pe系统:4、不用分区的用户,直接看第6步,如果要全盘重新分区,需要备份所有文件,然后在PE桌面中双击打开【DG分区工具】,右键点击硬盘,选择【快速分区】:5、设置分区数目和分区的大小,主分区35G以上,建议50G以上,如果是固态硬盘,勾选“对齐分区”就是4k对齐,点击确定执行硬盘分区过程:6、分区之后,打开【大白菜一键装机】,选择联想win7系统iso镜像,此时会提取gho文件,点击下拉框,选择gho文件:7、然后点击“还原分区”,选择系统盘所在位置,一般是C盘,或根据“卷标”、磁盘大小选择,点击确定:8、弹出提示框,勾选“完成后重启”和“引导修复”,点击是开始执行重装系统过程:9、转到这个界面,执行联想win7系统重装到C盘的操作,耐心等待这个进度条执行完毕:10、操作完成后,联想电脑会自动重启,此时拔出U盘,启动进入这个界面,进行重装win7系统和系统配置过程:11、最后启动进入联想全新win7系统桌面,联想电脑win7系统就重装好了。
联想笔记本装系统步骤 教你如何正确安装笔记本系统

联系笔记本是许多人使用的一款笔记本品牌,它以不错的性价比与品质在市场上赢得了比较好的销量和口碑。我们在买来联想笔记本的第一步就是要为它装系统,那么联想笔记本装系统步骤是怎样呢,那么我现在就给大家介绍下吧。
联想笔记本装系统步骤一 当按下联想笔记本的开机键,在出现联想LOGO时,需不中断点击键盘上的F10按钮,如果不起作用,可以点击F12按键。
现在的大部分笔记本在购买的时候,都会送你一个系统光碟机,需事先插入系统光碟机。 联想笔记本装系统步骤二 按下F10键会出现BOOT MENU(启动功能表),这时候我们要选择“CDROM”也就是从光碟机启动,当萤幕显示BOOT FROM CD,需按2次回车才会藏光碟启动,不然会从硬碟启动,这时会出现联想系统的光碟授权合约,我们选择“Y”表示确认。 联想笔记本装系统步骤三 在经过检测后,将会出现分区状况,此时用户按下D键,删除选中的磁碟分割(这里奥确认选中的是C区),然后在接下来的删除分区提升介面,按下回车键,此时会再出现删除分区的提升介面,按下L键,就会回到分区大小介面,这时C区已变成“未划分空间”,按下C键,会出现分区大小介面,直接回车确认, 然后回到分区介面,这时C盘已创建成功,再按下回车,这时会出现磁片格式化介面,用FAT档案系统格式化磁碟分割,这样速度会比较快,然后按下回车,就会出现格式化的介面和进度,然后开始安装系统程式。 联想笔记本装系统步骤四 在安装之后, 系统会自动重启,然后进入系统设置当中,最先开始会出Inter连接选项,使用者可选择跳过此步骤,可在系统网路连接里进行设置,跳过之后会出现注册页面,这里可选择否,点击下一步,然后会出现用户的帐户名设置,这里设置的帐户名日后会在使用者登录系统时出现,但是没有密码,设置密码需要在使用者帐户里,创建密码和更改许可权,完成这些步骤后,使用者就可以进入系统页面,笔记本系统就安装完成了。
我总结:以上就是我关于联想笔记本装系统步骤的相关介绍,希望能给那些不知道怎么用笔记本装电脑的朋友们一点说明,笔记本装系统其实并不困难,只要我们多学几次就学会了,希望大家都能够学会自己装系统。
联想电脑装系统怎么装 重装联想电脑系统的操作流程

联想电脑在国内的销售量还是很不错的,销售份额也占据市场首位,这也意味着人们购买联想电脑的情况是最多的,而电脑在使用一段时间后,会觉得运行速度变慢,通过重装系统就能解决这样的问题,那么 联想电脑装系统 怎么装以及重装联想电脑系统做哪些准备呢,接下来就随我一起去了解下吧! 一、联想电脑装系统怎么装: 现在一些电脑发烧友都非常热衷于给自己使用的电脑重装系统,而目前最流行的方法是用U盘重装系统, 联想电脑装系统 也是同样的,可以使用U盘进行系统重装。那么 联想电脑装系统 怎么装,一起来看看吧: 1、需要一个内存在4G以上的正品U盘,然后把U盘制作成启动盘,下载制作U盘启动盘的工具。
2、开机后就反复地按“F12"键,有一些机型需要按“Fn+F12”组合键。
进入启动菜单界面后,将光标移动到图中红框选中的项,然后按Enter键确定,进入U盘。 3、U盘启动盘制作好后将要安装的系统复制到U盘,需进行BIOS设置。进入BIOS主界面之后,默认显示的是Main这一项,先把光标移动到Security(安全)这一项来,然后用上下方向键,把光标移到“Security Boot”,其中文意思是“安全启动设置”,如果要用传统方法启动U盘或光盘,必须对此项进行设置,按Enter键进入。 4、选择进入到下一页后,选择其中的Secure Boot这一项,按Enter打开小窗口,选择Disabled(关闭)这一项,再按Enter确定。
5、之后在选择Startup(启动项)这一项,选择兼容模式后,按Enter进入,选择Both这项,按Enter确定。 6、这时看到一个UEFI/Legacy Boot Priority项,选择这个项进入,在打开的小窗口中选择Legacy First,意思是要传统启动模式在列在首位。按Enter确定。
7、设置完成以后,开始启动项的设置,仍在Startup下,选择Boot(启动)这一项,然后按Enter键进入。 8、进入启动选项界面后,选择USB HDD SanDisk Cruzer Edge这一项,这个即为U盘启动项,先把光标移到这一项来,然后用+/-键,把这一项移动到最上面,让它排在第1位,这样,它就是第一启动项了,按Enter键确定。 9、传统BIOS设置就完成了,进入Restart(重启)这一项,在里面选择“Exit Saving Changes”(保存并退出)这一项,进行保存并退出。
重启电脑后,就可以进入U盘或光盘装系统了。 我小结:文中我为大家介绍了 联想电脑装系统 怎么装和操作流程,大家可以参考一下哦。在您没有把握对联想电脑进行重装系统时,最好请专业人员完成,以免电脑出现故障。
相关文章
- 本类推荐
- 本类排行
- 热门软件
- 热门标签

 开心消消乐
开心消消乐 忍者必须死3
忍者必须死3 王者荣耀
王者荣耀 迷你世界手游
迷你世界手游 火柴人联盟2手游
火柴人联盟2手游 速度与激情8手游
速度与激情8手游 小米赛车手游
小米赛车手游 跑跑卡丁车手游
跑跑卡丁车手游 英雄联盟手游
英雄联盟手游 球球英雄游戏
球球英雄游戏 宾果消消消手游
宾果消消消手游 荒野行动手游app
荒野行动手游app 狗子大冒险
狗子大冒险 奥姆跑酷
奥姆跑酷 我和我的大学
我和我的大学 画个火柴人3
画个火柴人3


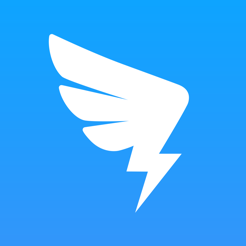
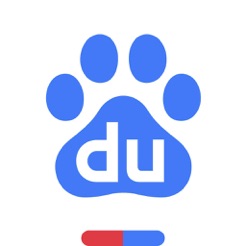

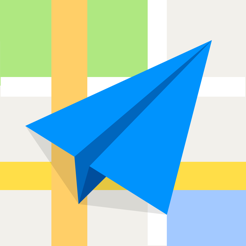






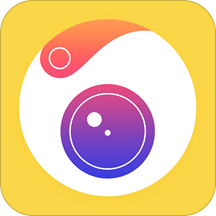



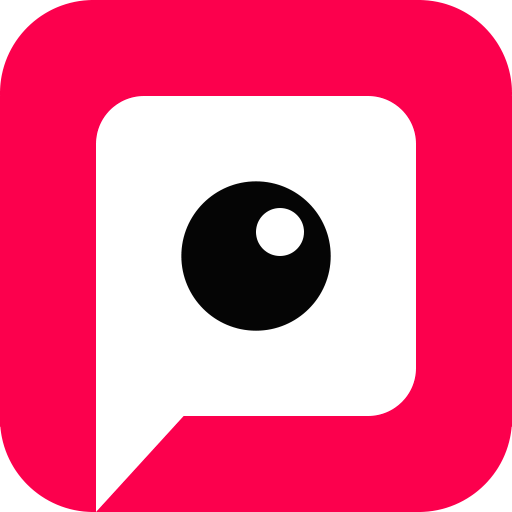

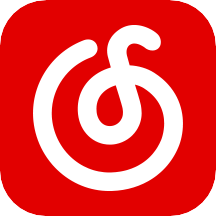

最新评论
已有人参与,点击查看更多精彩评论