自动生成目录的操作过程?word文档自动生成目录的步骤
作者:佚名 来源:sum下载站 更新:2023-03-29 阅读:次
用手机看
自动生成目录的操作过程
在引用里面选择目录,把设置弄好之后,自动编制目录。提示:要想有好看的目录,那么提前把文件中各段的格式设置好是前提。
步骤一、自动生成目录准备:大概索引1、要想让word自动生成目录,就得先建立系统能认识的大纲索引,这是自动生成目录的前提。
选中你的标题。2、在开始选项卡——格式里选中——选中自己喜欢的目录格式结构。3、选择之后,就会建立大纲索引,同时,也会具有word默认的标题格式。4、同理,我们逐级建立标题2、标题3等目录结构索引。
5、同理,我们把整个文档中的所有标题都建立起大纲索引。步骤二、自动生成目录及更新目录1、前提准备已做好,接下来我们就开始生成目录。首先,把光标定位到目录存放的位置,然后,点击选项卡的引用——目录——自动目录1或2。
2、就会自动生成目录了。3、如果你多文章进行了更新,或者目录结构进行了调整,那么就需要对目录进行更新域,点击目录,右键下拉菜单——更新域。4、建议选择更新整个目录,这样就不会漏掉,点击确定,更新即可。
自定义目录格式调整如果,你对系统的默认目录格式不满意,需要自定义,也是可以的。点击引用——目录——插入目录。有很多目录格式的选项可以设置,如要不要显示页面,页面是否右对齐,显示制表符,显示几个级别等。
同时还可以设置目录的字体大小与格式,如图,点击修改——选择要修改的目录——点击修改——就看到相关的字体、间距等相关格式的调整,自定义修改之后,确定即可。当你进行所以的自定义设定之后,点击确定,就会在刚刚目录的地方出现替换的提示框,点击是就可以了。
word文档自动生成目录的步骤
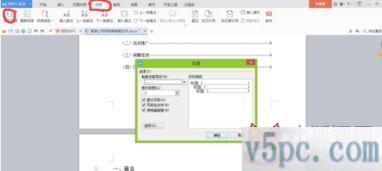
word有很多实用的小功能,如:自动生成目录。今天就教大家Word怎么自动生成目录。
1、首先打开要添加目录的文档,在工具栏中,选择“章节---目录页”。
2、在只能目录栏中,点击合适的目录排版。3、这时可以看到文档已自动生成目录。4、在目录页功能界面,点击“自定义目录”可以自己定义目录属性。5、最后在目录界面,自定义目录属性后,点击“确定”即可自动生成文档目录。
Word自动生成目录的方法及步骤

Word自动生成目录的方法及步骤 方法一 1、用WORD根据文章的章节自动生成目录 --1.在[格式]中选[样式与格式] --2.出现右边的一条“样式格式”栏,这里面主要就是用到标题1,标题2,标题3。把标题1,标题2,标题3分别应用到文中各个章节的标题上,设置成功后的标题前会出现一黑色小点。
--3.当然标题1,标题2,标题3的属性(如字体大小,居中,加粗,等等)可以自行修改的。
修改方法:右键点击“标题1”选“修改”,会弹出修改菜单,您可以根据自己的要求自行修改。 --4.当都定义好后,就可以生成目录了。把光标移到文章最开头你要插入目录的空白位置,选[插入]--[引用]--[索引和目录]------5.选第二个选项卡[目录],然后点右下的确定。 ⊙阅读查找主要内容 方法:只要按住Ctrl点击目录中的某一章节就会直接跳转到该页 ⊙如需再修改文章主要内容, 更新一下目录就会重新把目录对应到相应的页码上去 方法:在目录区域内,点右键,选[更新域] 2、设置页眉和页脚 1、在要分开的地方插入→分隔符→分页符→下一页,此时文章分为两 节,两个部分。
2、插入页眉和页脚:视图→页眉和页脚; 3、在上图中可看到,红色框内“与上一节相同”,表明两节的格式和主要内容是一样的。若想让两节的格式不一样,点击“链接到前一节”按钮,之后“与上一节相同”几个字会消失,此时两节则是独立的,不一样的。就可以单独插入格式不同的页眉和页码。
方法二 一篇word文档,主要内容有大的章,小的节。怎么做把章节抽出来生成目录? WORD →点击需要插入的地方 → 插入菜单 → 索引和目录 → 目录 → 确定 目录通常是长文档不可缺少的部分,有了目录,用户就能很容易地知道文档中有什么主要内容,怎么做查找主要内容等。Word 提供了自动生成目录的功能,使目录的制作变得非常简便,而且在文档发生了改变以后,还可以利用更新目录的功能来适应文档的变化。
1、创建标题目录 Word 一般是利用标题或者大纲级别来创建目录的。因此,在创建目录之前,应确保希望出现在目录中的标题应用了内置的标题样式(标题1 到标题9)。也可以应用包含大纲级别的样式或者自定义的样式。
如果文档的结构性能的好,创建出合格的目录就会变得非常快速简便。 1.1、从标题样式创建目录 从标题样式创建目录的步骤如下: (1)把光标移到要拖入目录的位置。 (2)单击【插入】菜单项的【索引和目录】菜单项,并在弹出的【索引和目录】对话框选择【目录】选项卡。 (3)在【格式】列表框中选择目录的风格,选择的结果可以通过【打印预览】框来查看。
如果选择【来自模板】,标识使用内置的目录样式(目录1 到目录9)来格式化目录。如果要改变目录的样式,可以单击【更改】按钮,按更改样式的方法修改相应的目录样式。 1.2、从其他样式创建目录 如果要从文档的不同样式中创建目录,例如,不需要根据【标题 1】到【标题9】的样式来创建目录,而是根据自定义的【样式1】到【样式3】的样式来创建目录,操作步骤如下: (1)将光标移到要插入目录的位置。 (2)打开对话框,然后单击【选项】按钮,弹出【目录选项】对话框。
(3)在【有效样式】列表框中找到标题使用的样式,然后在【目录级别】文本框中指定标题的级别。如果不想用某一样式,要删除【目录级别】文本框中的数字。例如,用户可以删除标题1、标题2 和标题3 后面的【目录级别】中的数字。 (4)单击【确定】按钮,返回到【索引和目录】对话框。
(5)在【索引和目录】对话框中选择合适的选项后单击【确定】按钮。 2、创建图表目录 图表目录也是一种常用的目录,可以在其中列出图片、图表、图形、幻灯片或其他插图的说明,以及它们出现的页码。在建立图表目录时,用户可以根据图表的题注或者自定义样式的图表标签,并参考页序按照排序级别排列,最后在文档中显示图表目录。
使用题注组织目录的方法如下: (1)确保文档中要建立图表目录的图片、表格、图形加有题注。 (2)将光标移到要插入图表目录的地方。 (3)单击【插入】菜单中的【索引和目录】菜单项,并在【索引和目录】对话框中选择【图表目录】选项卡。
(4)在【题注标签】下拉列表框中选择要建立目录的题注,如图表、公式、表格等。 (5)在【格式】下拉列表框中选择一种目录格式,其他选项与创建一般目录一样,确定后单击【确定】按钮。 在检查图表目录后,当将鼠标移到目录项目上时,鼠标指针会变为手形,单击鼠标左键接口跳转到相应的位置。 利用题注建立图表目录是很方便的,但有时候,文档中的标签是用户键入的,并不是Word 的题注功能加上的`。
这时,就需要使用自定义样式建立图表目录,方法如下: (1)打开【索引和目录】对话框,并选中【图表目录】选项卡。 (2)单击【选项】按钮,弹出【图表目录选项】对话框。 (3)选中【样式】复选框,并在其右边的下拉列表框中选择图表标签使用的样式名后单击【确定】按钮。
(4)在【索引和目录】对话框中选择各选项,然后单击【确定】按钮。 3、创建引文目录 引文目录与其他目录类似,可以根据不同的引文类型,创建不同的引文目录。在创建引文目录之前,应该确保在文档中有相应的引文。创建引文目录的操作步骤如下: (1)将光标移到要插入引文目录的位置。
(2)单击【插入】菜单中的【索引和目录】菜单项,在弹出的【引文和目录】对话框中选择【引文目录】选项卡。 (3)在【类别】中选择相应的引文类别,重点注意此种类别应该是引文中已经创建有的引文类型。 (4)创建的引文目录也有相应的内置引文目录样式来套用,如果要更改,可以单击【更改】按钮。
(5)如果引文的页码超过五处,可以选中【使用“各处”】复选框,这样可以避免页码过多反而给用户造成不便。 (6)如果引文过长,可以选择【保留原格式】,以保留原有的引文格式。 (7)选好目录的制表前导符和格式后,�。
word目录自动生成详细步骤
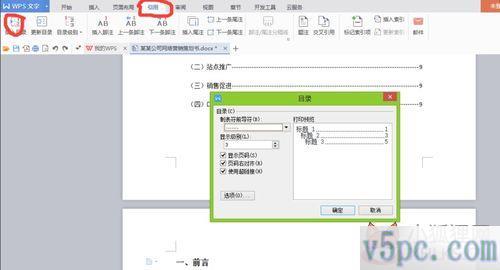
1、首先打开word文档,在编写文档的时候首先要做好准备工作,就是将标题的样式修改成我们需要的样式,然后按照我们编写的标题样式进行文档的编辑,2、然后单击开始上面的文档样式选项,然后编辑样式。如:标题1,标题2或者如标题等等。
3、单击开始——样式——右下角有一个扩展按钮,如图。
4、进入后根据我们编写的文档的要求进行各个标题的样式修改,5、设置好了我们需要的格式和样式之后,就可以编写文档了,注意一定要注意你的标题顺序。大标题在前面,小标题在后面。6、编写好了文档之后,在你的封面和内容中间增加一个页面,然后单击引用选项——目录,7、然后选择自动生成即可。8、完成效果图。
自动生成目录的操作方法(自动生成目录的操作过程)

1、自动生成目录的操作方法。 2、目录自动生成的步骤。
3、简述自动生成目录的操作步骤。
4、自动生成目录的方法和步骤。1."目录自动生成操作方法,为您提供目录自动生成操作方法图文信息,第一按住键盘上的CTRL键,选中所有作为一级标题的内容,第二点击样式中的标题1,设置成一级标题,接下来再次按住CTRL键,选择中要设置成二级标题内容,然后点击样式中的标题2设置完成,并打开引用菜单下的目录,再选择自动目录,目录就自动插入到WORD中了。
相关文章
- 03-29联想bios设置好中文图解?联想笔记本BIOS设置好中文图解
- 03-30电脑音箱有电流声的解决办法?音响插入电脑后就有很大的电流声如何办
- 03-28statistics?statistics
- 03-28电脑开机一直黑屏进不了系统?电脑启动黑屏不进系统
- 03-28win11如何调出ie浏览器?win11internet选项在哪里
- 03-28电子印章生成器在线制作?电子公章在线制作有哪些常见的方法
- 03-27office2013免费版电脑版?office2013官方免费了吗
- 03-30win10未安装任何音频输出设备?WIN10显示未安装任何音频输出设备
- 03-28如何查自己的电子邮件地址?如何查看自己电子邮件地址
- 03-28ghost软件最新版本?ghost各版本有哪些不同
- 本类推荐
- 本类排行
- 热门软件
- 热门标签

 开心消消乐
开心消消乐 忍者必须死3
忍者必须死3 王者荣耀
王者荣耀 迷你世界手游
迷你世界手游 火柴人联盟2手游
火柴人联盟2手游 速度与激情8手游
速度与激情8手游 小米赛车手游
小米赛车手游 跑跑卡丁车手游
跑跑卡丁车手游 英雄联盟手游
英雄联盟手游 球球英雄游戏
球球英雄游戏 宾果消消消手游
宾果消消消手游 荒野行动手游app
荒野行动手游app 狗子大冒险
狗子大冒险 奥姆跑酷
奥姆跑酷 我和我的大学
我和我的大学 画个火柴人3
画个火柴人3


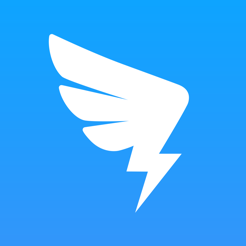
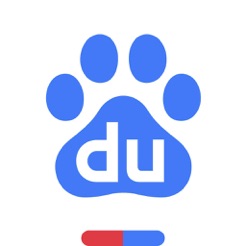

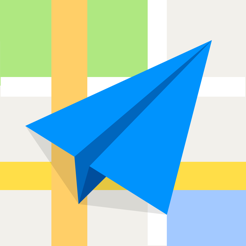






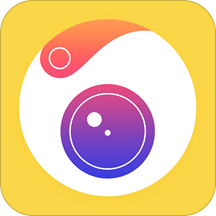



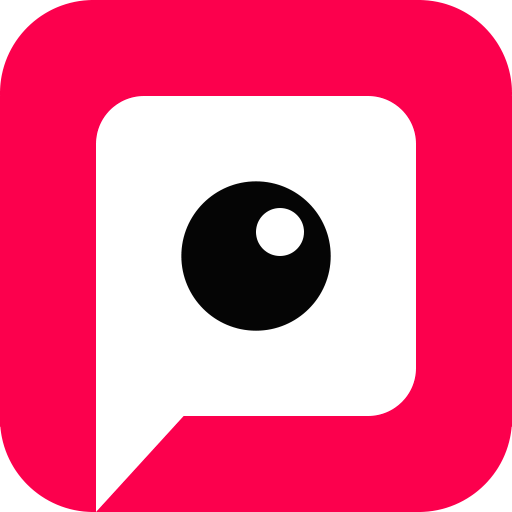

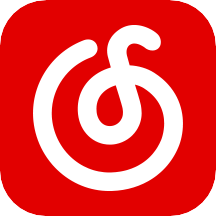

最新评论
已有人参与,点击查看更多精彩评论